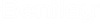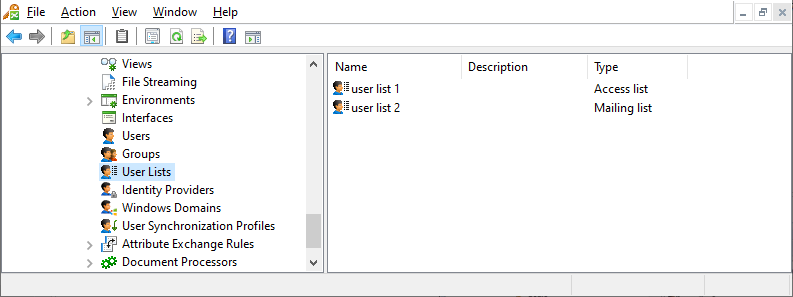Managing User Lists
The User Lists node contains all the user lists that exist in the datasource.
There are two types of user lists you can create:
- Access lists are used when you want to group together users, groups and other access lists who need the same access rights to folders, documents, and so on.
- Mailing lists (also referred to as Global Address Books) are used when you want to group together users with email addresses, groups, and other mailing lists, so users with email addresses can send and receive messages using Messaging Services in ProjectWise Explorer.
Setting up a user list is a two-step process: first create the user list, and then add users, groups and/or other user lists to it. User list names, their description, and their list of members can be modified. A user list can be deleted, unless it is referenced by any document, folder, or work area.
Create a user list
- Right-click
User Lists
and select
New > User List.
The New User List Properties dialog opens.
- On the General tab:
- On the Members tab, add users, groups, or other user lists to this user list.
- (Optional) On the Members Of tab, add this user list to another user list.
- Click OK.
Copy or move a user list to another datasource
- Log in to both datasources.
- In the source datasource, select one or more user lists and select Copy or Cut (move), depending on which operation you want to perform.
- In the target datasource,
right-click the
User Lists node and select
Paste.
You can also copy user lists just by dragging them from one datasource to another.
To move user lists by dragging them, you also have to press the <Shift> key (and keep it pressed) as you drop the user lists into the User Lists node. Pressing the <Shift> key changes the copy into a move.
The Copy User List(s) or Move User List(s) dialog opens.
- Select which items associated with the original user list that you would like to copy over to the new user list:
- Click
OK.
The selected user lists are copied or moved to the target datasource.